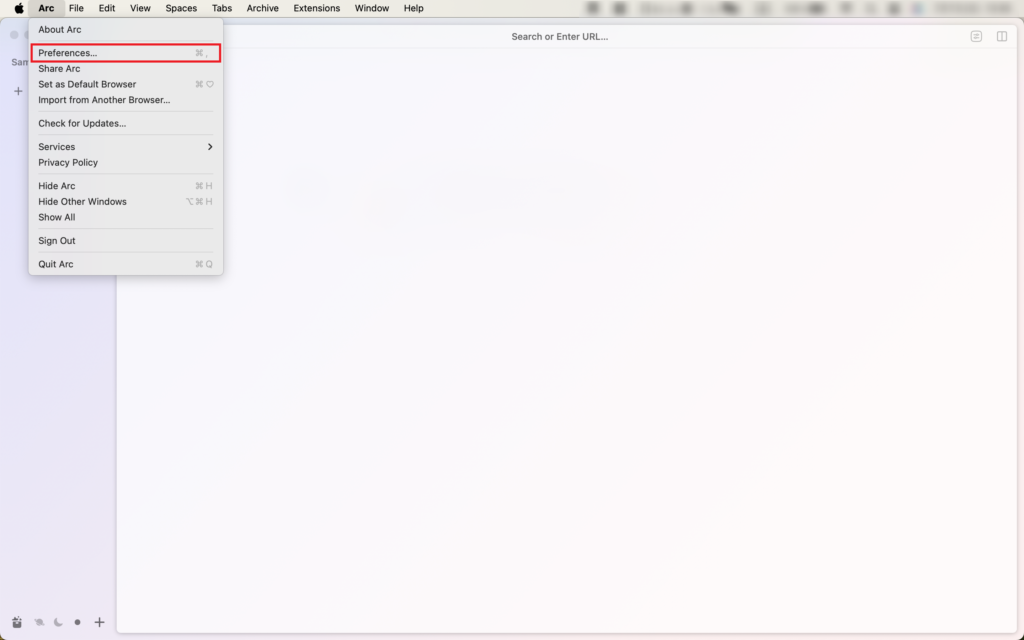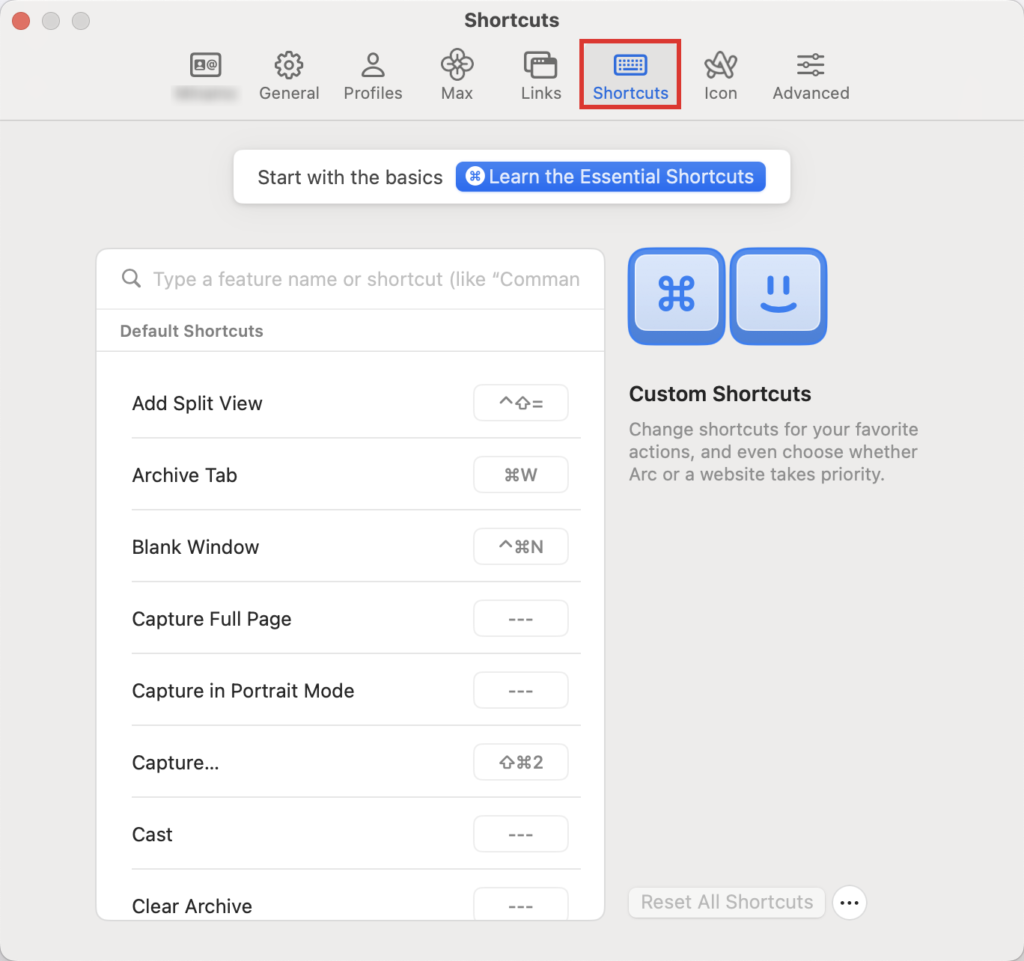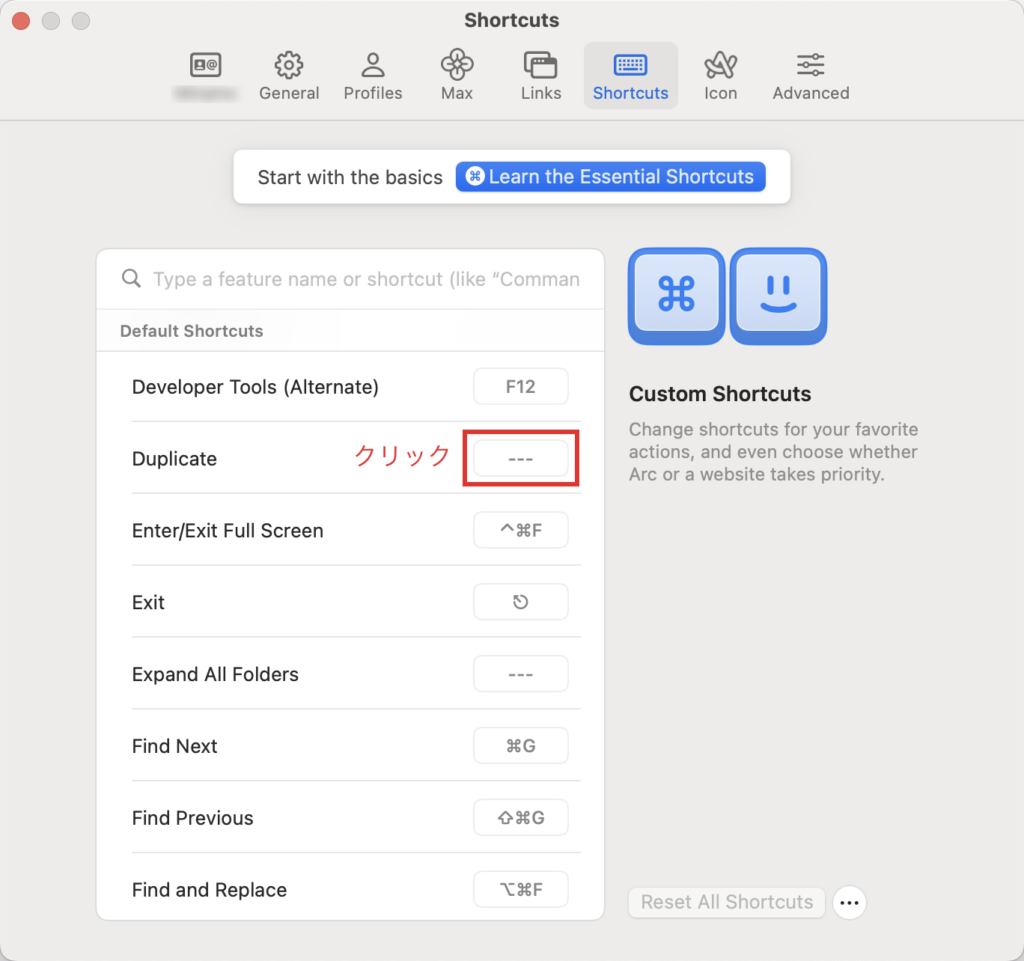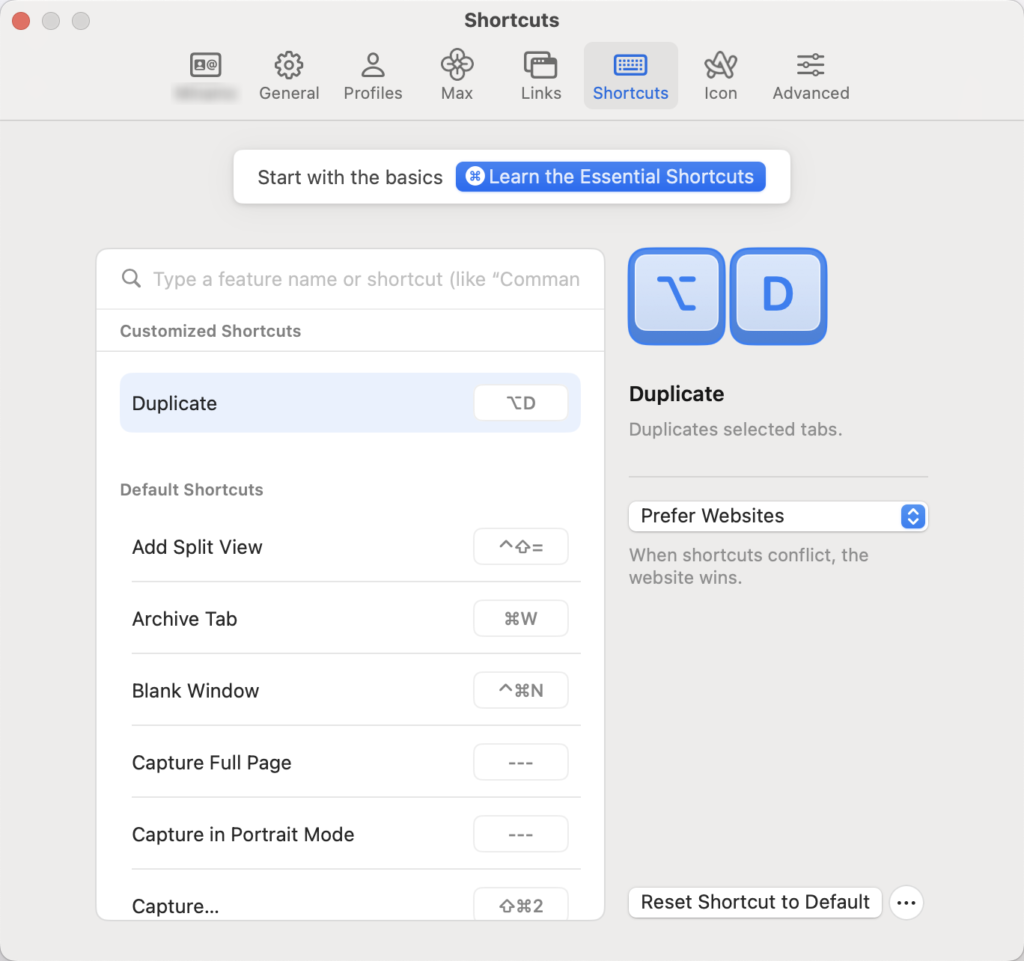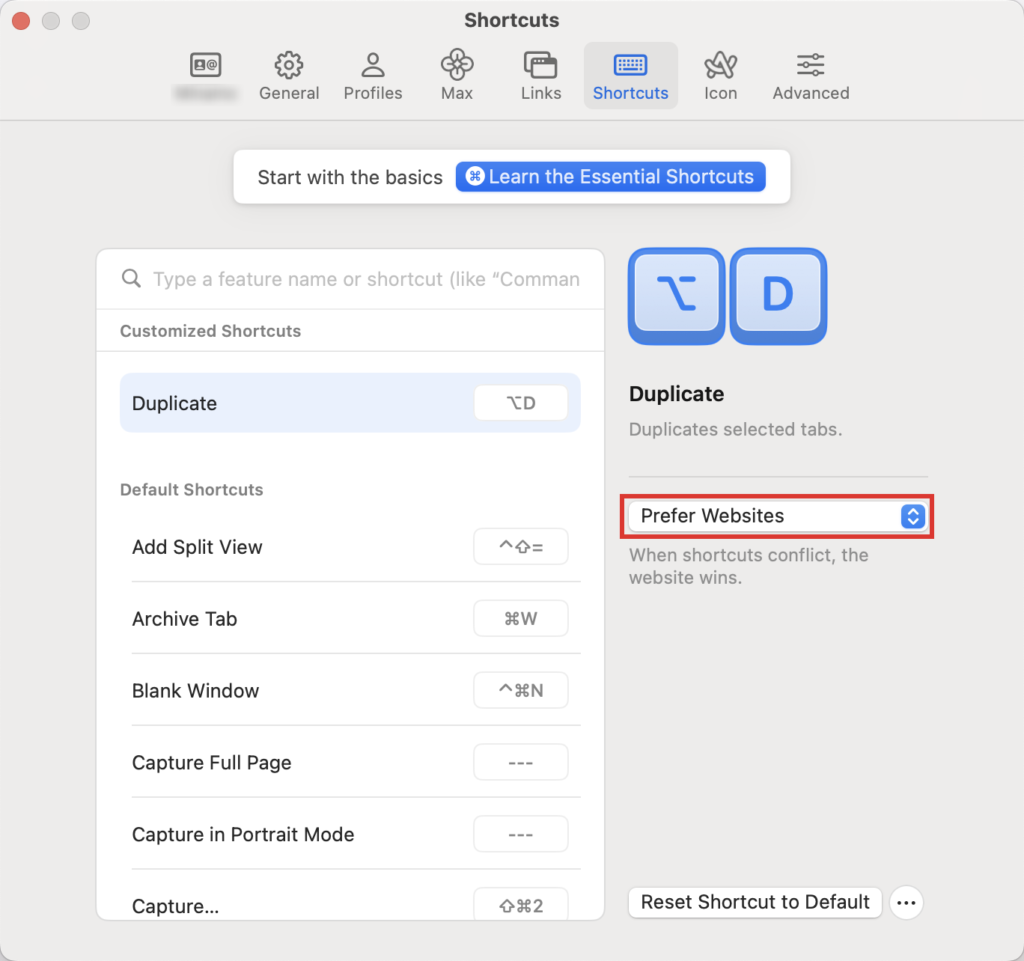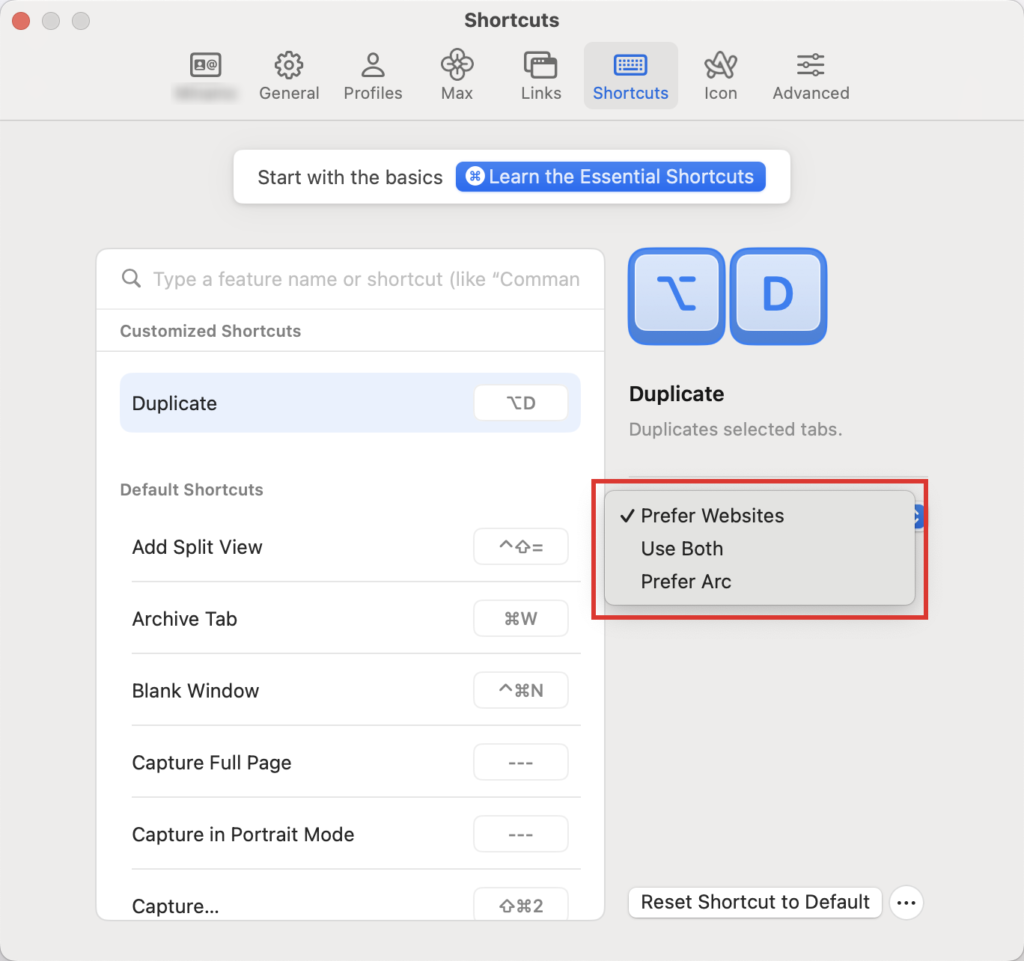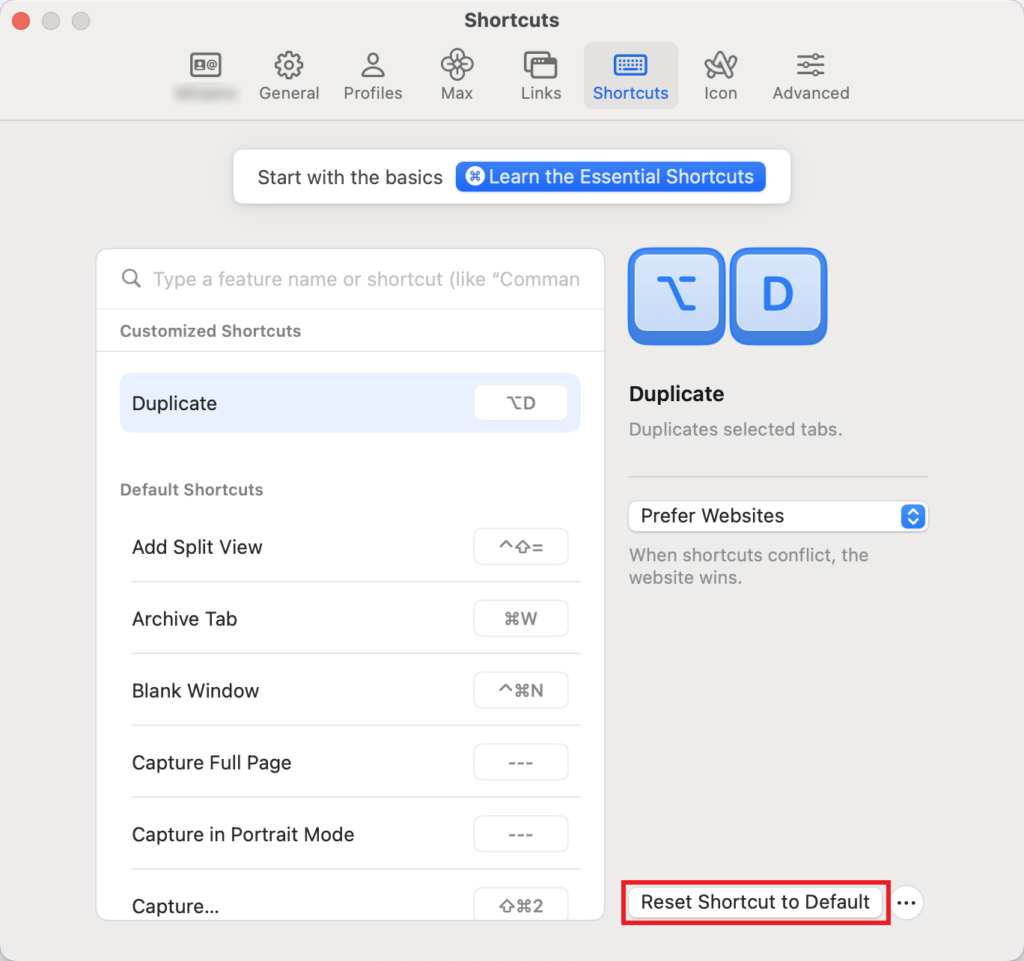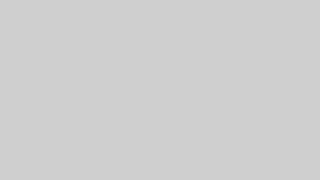Arcブラウザのショートカットキー設定方法と、より快適に使うためのおすすめカスタマイズを紹介します。
なお、執筆時点でWindows版Arcブラウザはショートカットキーの設定に対応していません。
今後のアップデートに期待しましょう。
ショートカットキーの設定方法
Mac
Macでの設定方法
- 設定を開く
-
Arcのメニューから「Preferences…」を選択するか、【⌘ + ,】を押して設定画面を開きます。

- ショートカットキーを追加/変更
-
設定画面には、ショートカットキーを設定できるアクションがアルファベット順に並んでいます。
設定したいアクションの現在設定をクリックするとキー入力を受け付ける画面になるので、登録したいショートカットキーを押すと登録できます。


- Webページのショートカットキーと衝突した場合の挙動
-
Webサイトで用意されているショートカットキーと同じキー入力になってしまった場合に、WebサイトとArcのどちらを優先するかをアクションごとに設定できます。優秀ですね。


- Prefer Websites(Webサイトを優先する)
-
ArcとWebサイトでショートカットキーが衝突した場合、Webサイトのアクションを行います。
- Use Both(両方とも使う)
-
ArcとWebサイトでショートカットキーが衝突した場合、1回入力するとWebサイトのアクション、2回入力するとArcのアクションを行います。
- Prefer Arc(Arcを優先する)
-
ArcとWebサイトでショートカットキーが衝突した場合、Arcのアクションを行います。
- カスタマイズのリセット
-
デフォルトの設定に戻したい場合は「Reset Shortcut to Default」を押すと選択されているアクションのみデフォルトに戻ります。
全てのアクションをデフォルトに戻す場合は3点リーダーから「Reset All Shortcuts」を選択します。
Windows(非対応)
Windowsは2024年7月現在、カスタマイズに非対応
残念ながら、Windows版Arcは執筆時点でキーボードショートカットの設定に対応していません。
おすすめカスタマイズ
ここからは、Arcをより便利にするためにおすすめのカスタマイズを紹介します。
設定したキー入力は例なので、下の観点も参考にご自身が使いやすいキー入力で設定してみてください。
ショートカットキーを選ぶ観点
- 押しやすさ
-
片手入力が無理のない配置だと押しやすい。
- 覚えやすさ
-
アクションの頭文字などと関連づけると覚えやすい。
- 他のアプリとの衝突
-
よく使うWebページのショートカットキーと衝突しないかどうかも重要。
GoogleスプレッドシートなどのWebアプリはショートカットキーが豊富なので要注意。
タブを複製(Duplicate)
現在開いているタブを複製します。
リンクをコピーして新しいタブで開くのとは違い、タブの閲覧履歴も含めて複製されます。
ChromeやSafariにはショートカットキーが存在せず、Edgeだと【Ctrl + Shift + K】で割り当たっていますね。
閲覧履歴も引き継がれるので、今見ているページを残しながら検索結果をもう一度漁ったり、関連リンクを分岐させていくときに重宝します。
- キー入力の例
-
⌥ + D
- 覚え方
-
Duplicate(複製)の頭文字D
名前を変更(Rename Current Item)
タブなどの名前を変更できます。
Chromeと違って、ブックマークではない普通に開いたタブの名前も好きに設定することができます。
また、タブ以外にもスプリッドビューやEaselにも好きな名前を設定できます。
- キー入力の例
-
⌥ + D
- 覚え方
-
Renameの頭文字R
元のURLに戻す(Reset Tab to Original URL)
Arcではブックマークの代わりにPinという仕様を採用しており、ブックマークのようにピン留めしたタブでも通常のタブ同様に画面遷移できます。
しかし、PinしたURLとは違うページに移動した後に、元々のページをもう一度見るために一度タブを閉じてから開きなおすのはちょっと億劫です。
そんなときは、このショートカットキーを使うことで元々のページに一発で戻ることができます。
しかも、それまでの閲覧履歴を保持したままオリジナルURLへ遷移するので、戻る/進むを使って容易に行ったり来たりすることができます。
- キー入力の例
-
⌥ + O
- 覚え方
-
Originalの頭文字O
【補足】システムと衝突しているショートカットキー
その他、システムと衝突しているショートカットキーも変更しておきましょう。
例えば私の場合は、Macのキーボード設定でデスクトップの移動に【⌃ + 数字】を割り当てています。
ArcではN番目のスペースへ移動するショートカットキーとして【⌃ + 数字】が用意されていますが、システムで割り当てているショートカットキーが優先されるため、このままではArcでスペースの移動ができません。
このようにシステムのショートカットキーと衝突してしまっているアクションは警告の表示が出るため、衝突しないキー入力に変更しておくのがおすすめです。
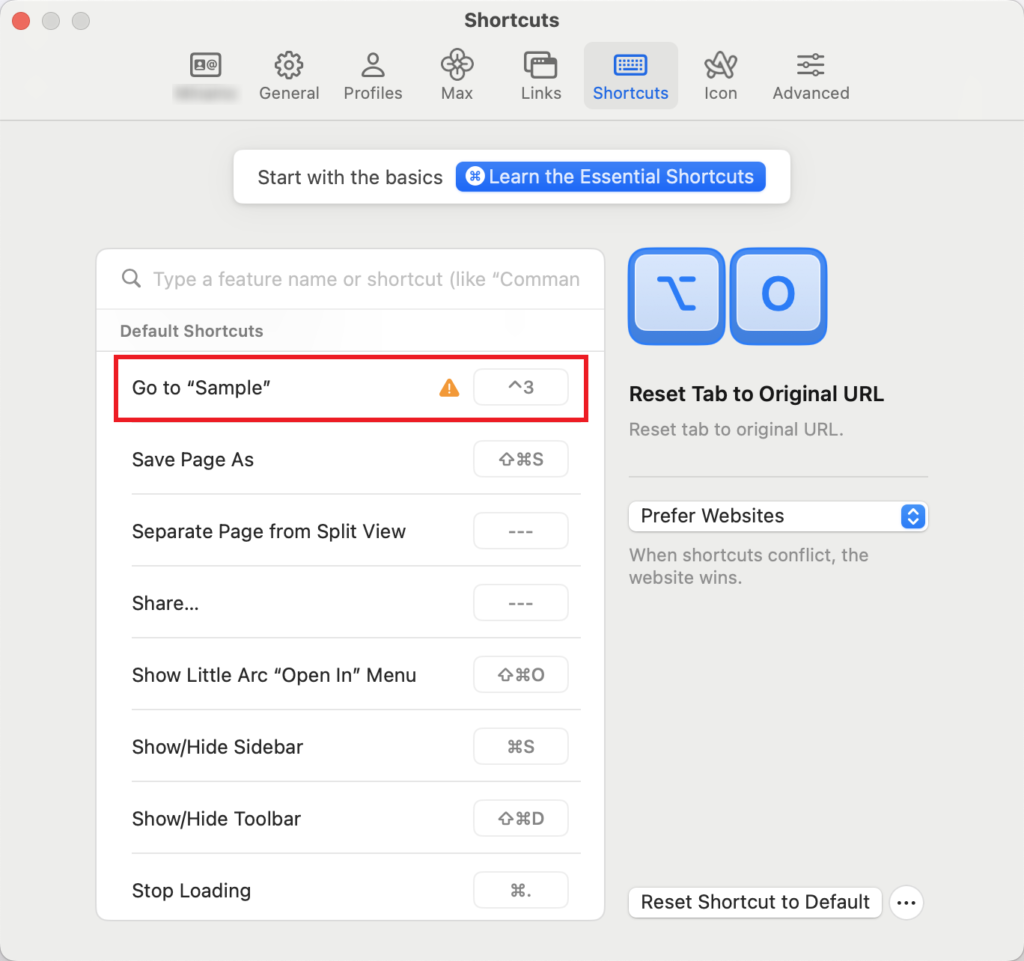
おわりに
以上、Arcブラウザのショートカットキー設定方法と、より快適に使うためのおすすめカスタマイズでした。
最近PCでもスマホでもArcばかり使うようになってきたので、Windows版での機能解放が待ち遠しいです。
またアップデートがあれば、順次更新していきたいと思います。